Para los demás, que seguro somos muchos, no todo está perdido.
Hace unos días, buscando una solución para algo parecido, las videollamadas o "quedadas" (Hangouts) de Google, me topé con una solución bastante simple al problema de la webcam que también me sirvió en Skype.
Básicamente, el problema es que la cámara no emite imagen, o aparece un segundo y luego queda en negro.
La solución, es un pequeño truco que voy a describir en pequeños pasos a continuación:

Si tenemos Unity (escritorio predeterminado en Ubuntu Natty 11.04) vamos a hacer click en el botón de la esquina superior izquierda, y tipeamos "men" y le damos click al item "Menú Principal".
Si tenemos Gnome Panel (versión classic en Ubuntu Natty 11.04 o predeterminado de otras distros) vamos al Menú Sistemas » Preferencias » "Menú Principal".
O si querés bien sencillo y rápido, Alt+F2 o en consola: tipear "alacarte" (sin comilas) y enter.
Se abre una ventana en donde buscamos lo siguiente, en Menús, vamos a Internet, y en Elemento, buscamos Skype y le damos doble click o botón "Propiedades".
En la Caja de Texto donde dice Comando, borramos todo y ponemos lo siguiente:
bash -c "LD_PRELOAD=/usr/lib/libv4l/v4l1compat.so skype"
Cerramos todo y ahora pasamos a la parte de la prueba.
Para abrir Skype, vamos a usar el "lanzador" modificado que acabamos de crear, o sea, Menú Aplicaciones » Internet » Skype.
En la ventana, hacemos click en el botón de la esquina inferior izquierda de la ventana y otro en Opciones.
Se nos abre una ventana nueva, vamos a Dispositivos de Video y ahí nos aparece un recuadro negro y un botón "Prueba" que debemos clickear para probar la imagen de la webcam.
Si todo salió bien, deberíamos ver nuestra cara (o lo que esté apuntando la webcam :P).
Nota: Este proceso solo funciona si se accede a Skype desde el Lanzador que creamos. Si querés, podés "arrastrar" el lanzador del Menú de Aplicaciónes a tu Escritorio o hacia algún Dock.
Aunque me extendí un poco en la explicación, no es para nada difícil... es cuestión de seguir las imágenes y copiar bien el comando.
Espero que ahora puedan disfrutar del potencial de la videollamadas de Skype ya que es una herramienta muy buena y sobre todo GRATIS. (aunque Micro$oft lo compró recientemente..
¿Que les pareció? Me gustaría que me digan si les sirvió de algo todo esto.
Saludos!
SoyFacus | y ahora si me ven en Skype.

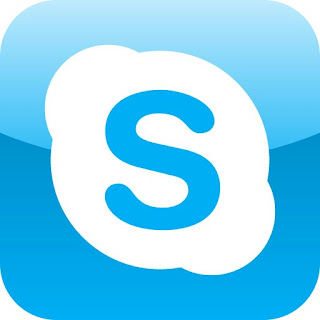






Perfecto! Ya tengo la webcam funcionando en Skype. Gracias Facus :)
ResponderEliminarPablo! Me alegra de que te haya funcionado. Gracias por compartirlo. Un saludo!
ResponderEliminarlamentablemente a mi no me funciono..donde a ti te sale :seleccionar cámara wep a ti te sale CIF Single Chip... a mi me sale Camera(/dev/video0)...espero que me ayudes ya que soy principiante en esto de ubuntu ...gracias ..salu2
ResponderEliminara mi tan bien me sale a si Camera(/dev/video0) como hago para que se vea
ResponderEliminarpueden cambiar la ruta a /usr/lib/i386-linux-gnu/libv4l/v4l1compat.so si no les sale con esa ruta, prueben si tienen ese archivo escribendo ls ruta_de_archivo por ejemplo esta "ls /usr/lib/i386-linux-gnu/libv4l/v4l1compat.so" para ver si esta si no esta instalen el video4linux
ResponderEliminarGracias @Danilo por compartir este comentario con nosotros ;)
ResponderEliminarAlgo parecido explicaba en la nota de Configurar Webcam para Skype en Ubuntu 11.10 que actualiza esta información.
Pueden leerlo en este link el informe actualizado ;)
Saludos!